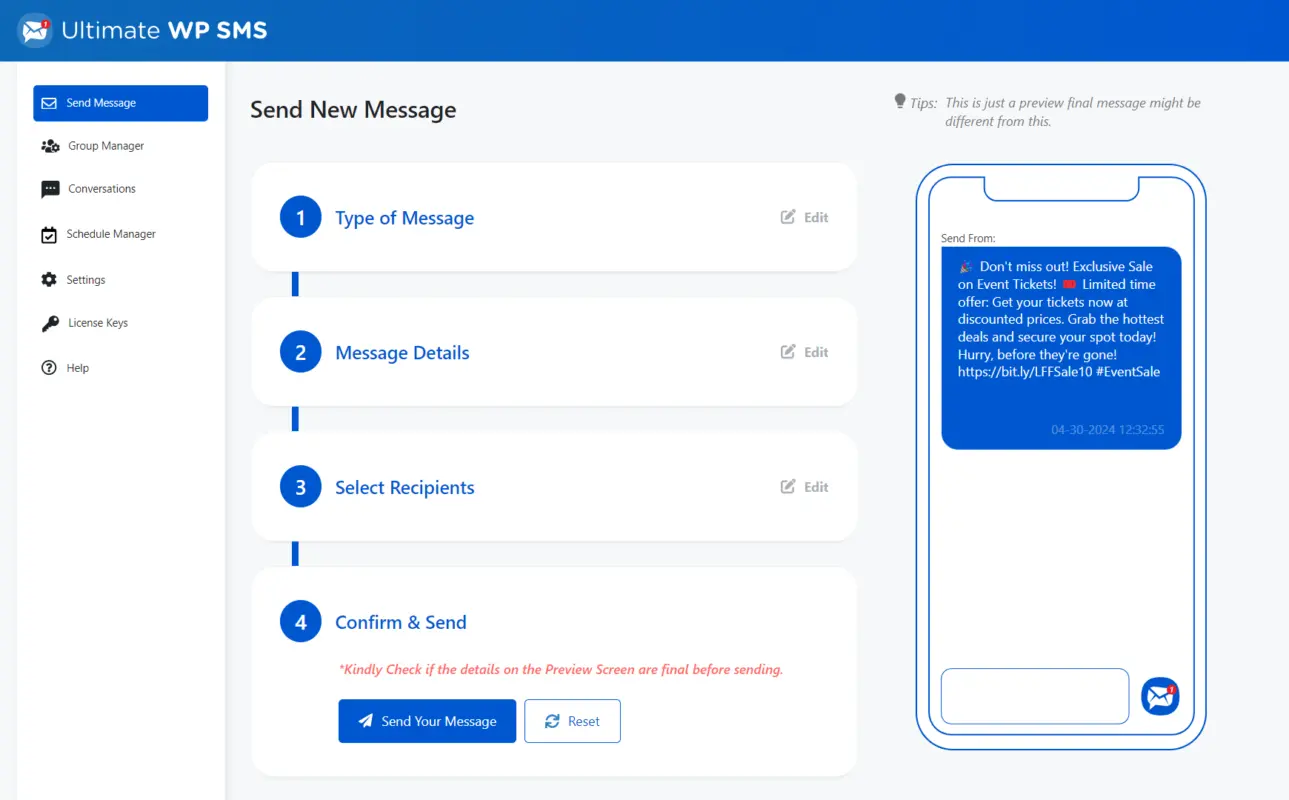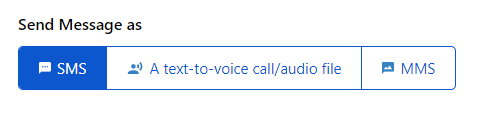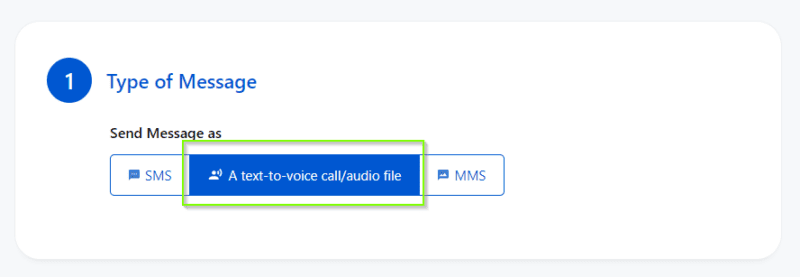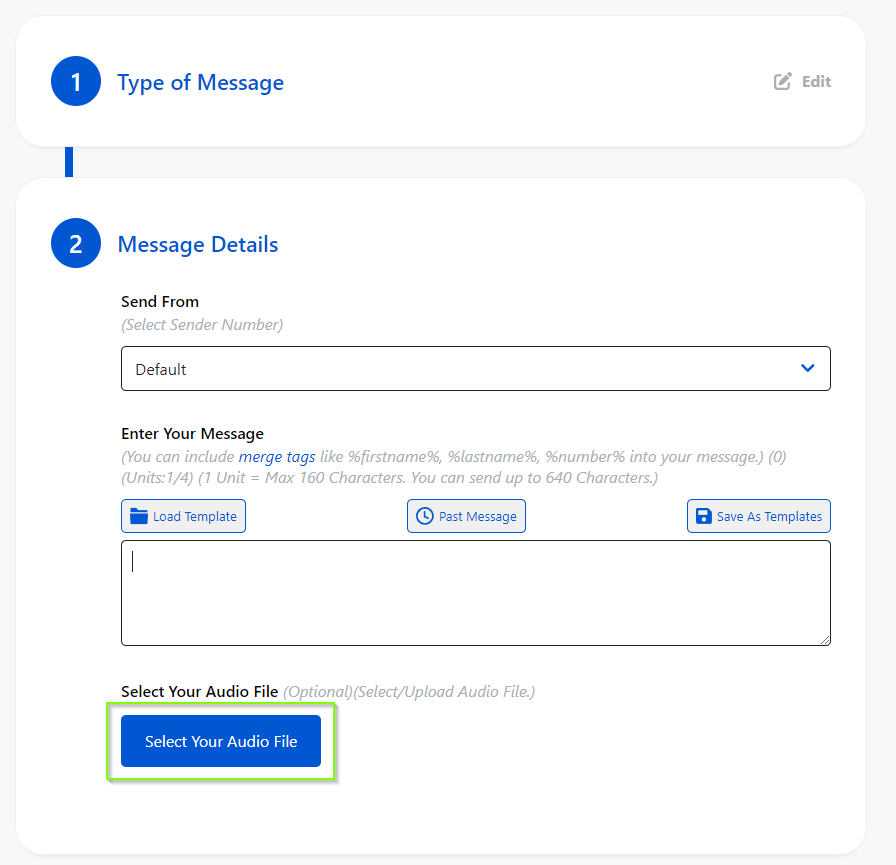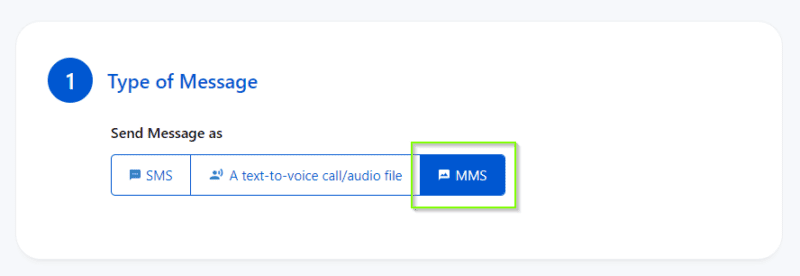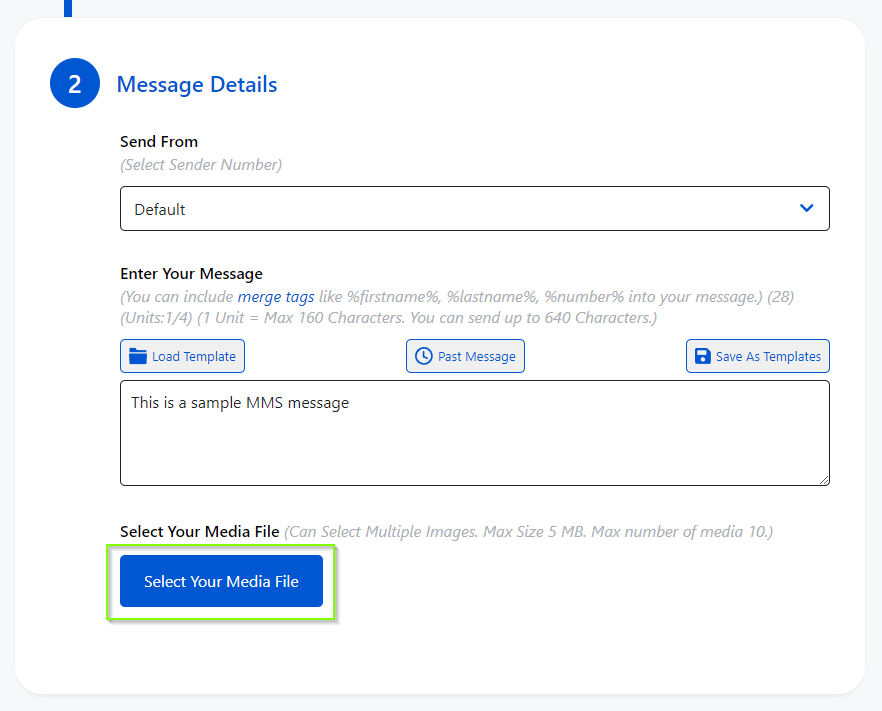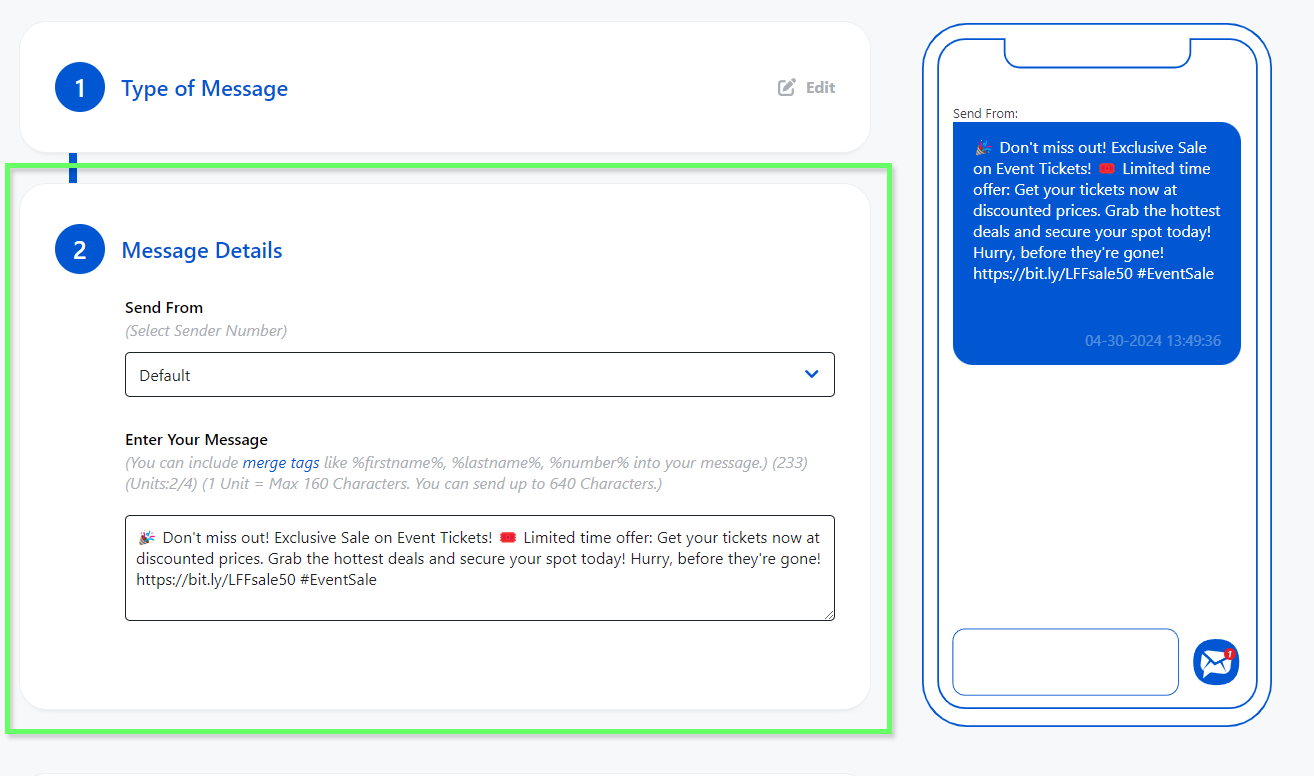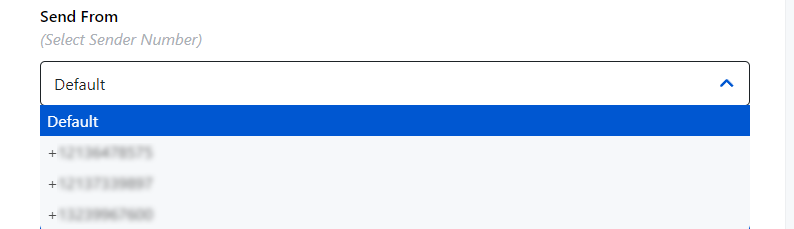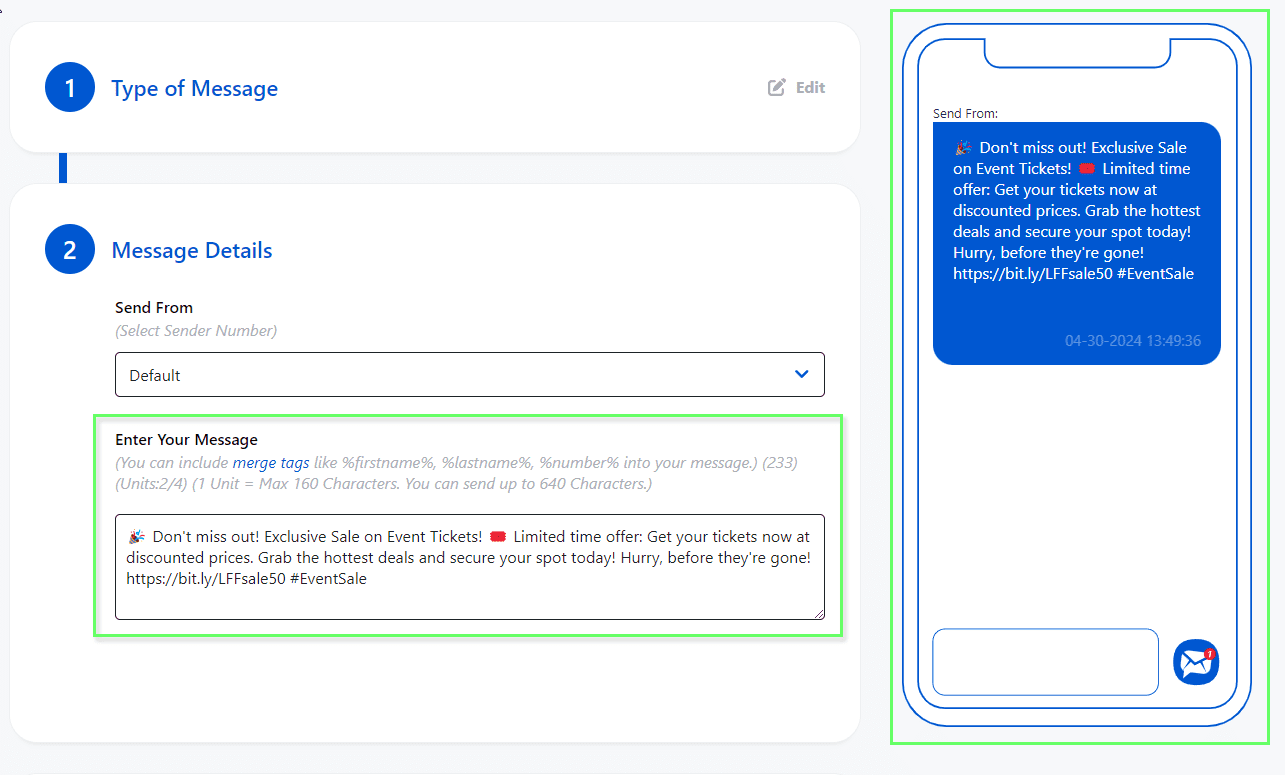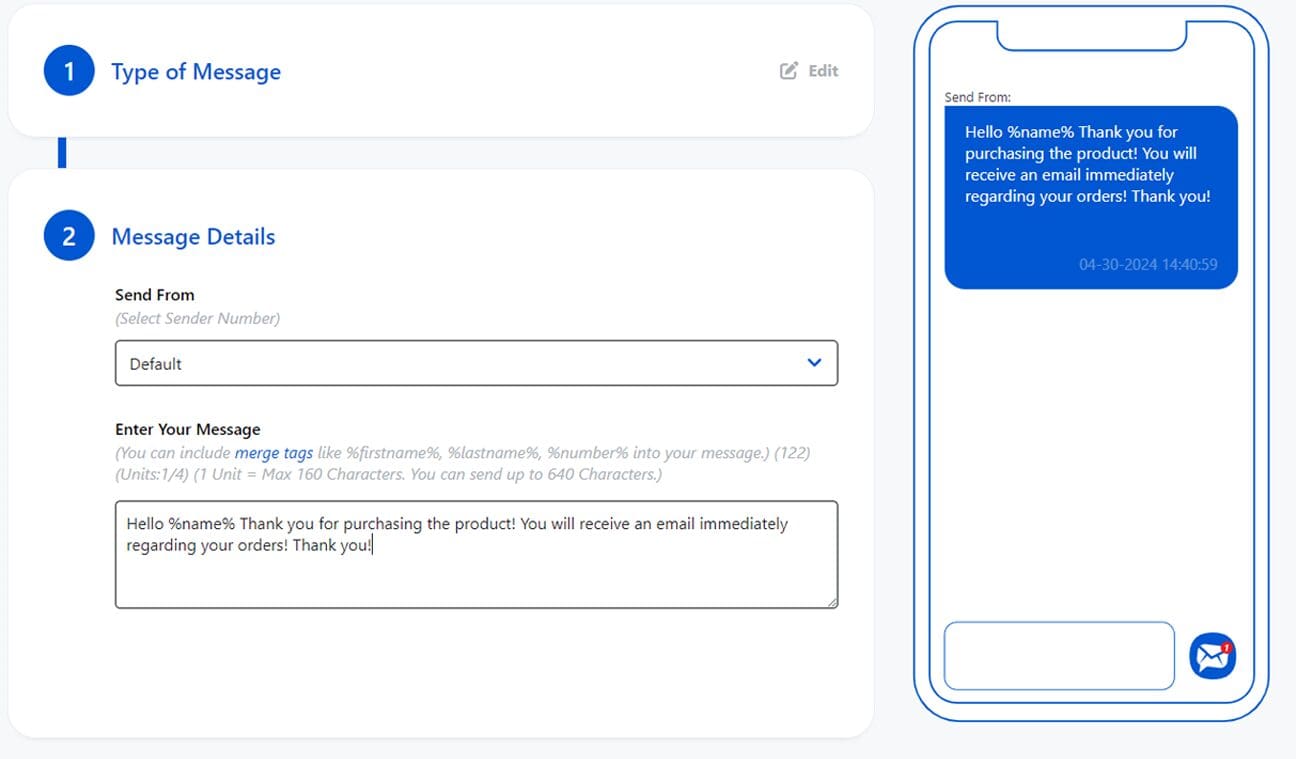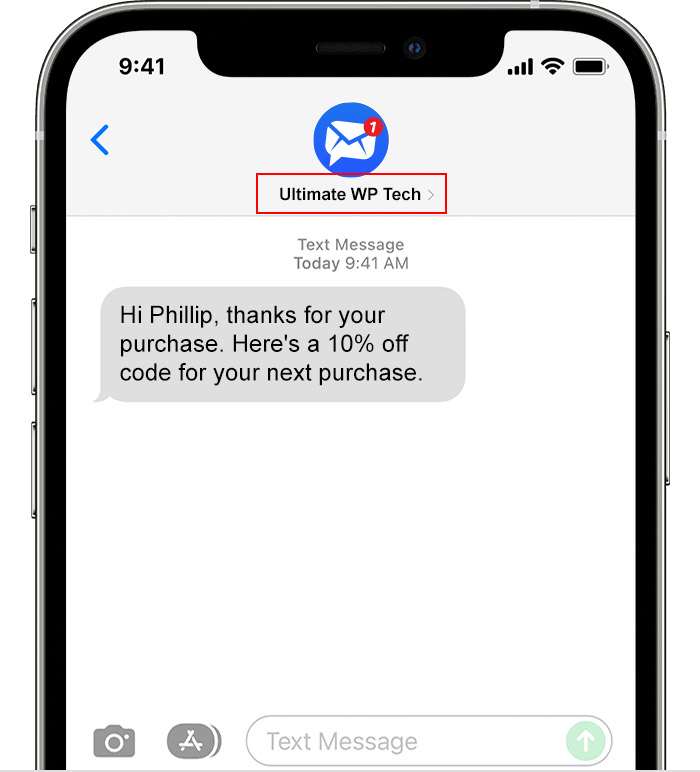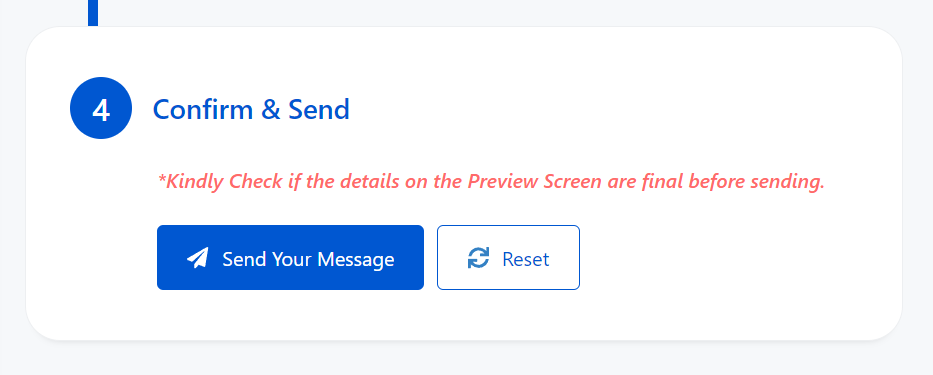Send Messages Tab
The “Send Message” tab
Use this tab to construct your messages and send your SMS, MMS, voice or audio messages.
1. Type of Message
The first step of sending a message. Select whether your message will be send as:
- SMS: an SMS message. The text entered in the “Enter your message” box, will be used as the body of your SMS message. Any tags you’ve used will be replaced before the message is sent.
- A text-to-voice call / audio file: a voice message. For voice messages, the text you enter will be converted (by Twilio) to speech, which is played to your chosen recipients when they answer their phones. You can select an audio file (MP3 or WAV) from your media library. This will be played when the recipient of the call answers their phone. If you enter a message in the message field, the message will be read first, followed by the audio file. You can also send audio file by pressing audio file button that appears when you select send message as a text-to-voice/ audio file.
 To add audio files, click the Select Audio File button and use WordPress’s Media Library upload functions. The file names shown in the Audio File dropdown list, are the names given to the files when they are uploaded into the Media Library.
To add audio files, click the Select Audio File button and use WordPress’s Media Library upload functions. The file names shown in the Audio File dropdown list, are the names given to the files when they are uploaded into the Media Library.

- MMS: an MMS message. Click the “Choose MMS image” button to select the image file you wish to send. **Twilio only supports MMS messaging in the USA and Canada at present.


2. Message Details
Send From
select a single or multiple groups. You can leave this blank if you want to send the message to individual numbers.
Enter your message
Within this field, Enter your text in the designated area to compose your SMS. You can also see the real time preview of your message on the smartphone simulation beside.
The message can contain the special merge tags shown below:
- %fullname% or %name% – when the message is sent, this tag is replaced by the message recipients full name.
- %firstname% – this tag is replaced by the recipients first names (i.e. everything but their last name)
- %lastname% – this tag is replaced by the recipients last name.
- %number% – the tag is replaced by the recipients phone number.
- %lastpost% – the tag is replaced by the URL of your last blog post.
- %uws_id% – the member ID of the recipient.
- %uws_email% – the email address of the recipient.
- %uws_address% – the address of the recipient.
- %uws_city% – the home city of the recipient.
- %uws_state% – the home state of the recipient.
- %uws_zip% – the zip code of the recipient.
- %optout% – the keyword you’ve selected for opting out of this group.
- %uws_groupid% – the id number of the group a member has subscribed to.
- %uws_groupname% – the name of the group a member has subscribed to.
- %uws_groupdesc% – the name description of the group a member has subscribed to.

Enter a Sender ID
For MMS and SMS messages, a sender ID can be entered. By entering a Sender ID, will replace the “from” number with the text you enter here, allowing you to add some branding to your messages. An example is shown below:
There are a number of considerations when using the Sender ID:
- The Sender ID can only be up to 11 characters long. You may use any combination of 1 to 11 letters, A-Z and numbers, 0-9. Both lowercase and uppercase characters are supported as well as spaces.
- The numbers you send your messages to must be in the e.164 format, i.e they must be prefixed with a + sign and a country code.
- Using a Sender ID means the messages are one-way only. Recipients cannot reply to your messages if you’ve used a Sender ID (as there is not a valid number to reply to).
- Sender ID is only supported in certain countries. Check whether your country is supported here. Sender IDs are not supported in the US.
3. Select Recipients
select and add a single recipient or multiple groups to which the message will be send.
You can choose to select recipients from your UWS groups, using the Select a Group. Or you can enter the phone numbers manually using the Enter Custom Number Field.
Select a Group
select a single or multiple groups. You can leave this blank if you want to send the message to individual numbers.
- Use the dropdown list to select a single or multiple group in your group list.
- Click on the group name
 icon to remove it from recipients.
icon to remove it from recipients.
Enter Custom Number
Enter a custom mobile number/s. You can leave this blank if you want to send the message to your group list.
- Input the mobile number, add comma after each numbers when adding multiple or you can just simply press enter after each number
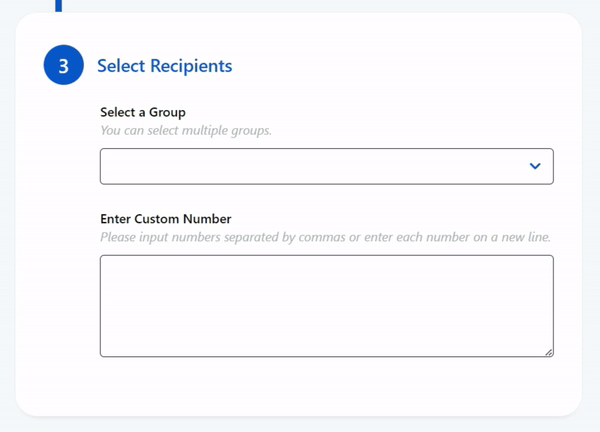
**You can add both a group list and custom number at the same time.
4. Confirm and Send
A confirmation section before sending your message out. You can press the “Send Your Message” button or pressing the “Reset” to clear all the details of the message and start over.